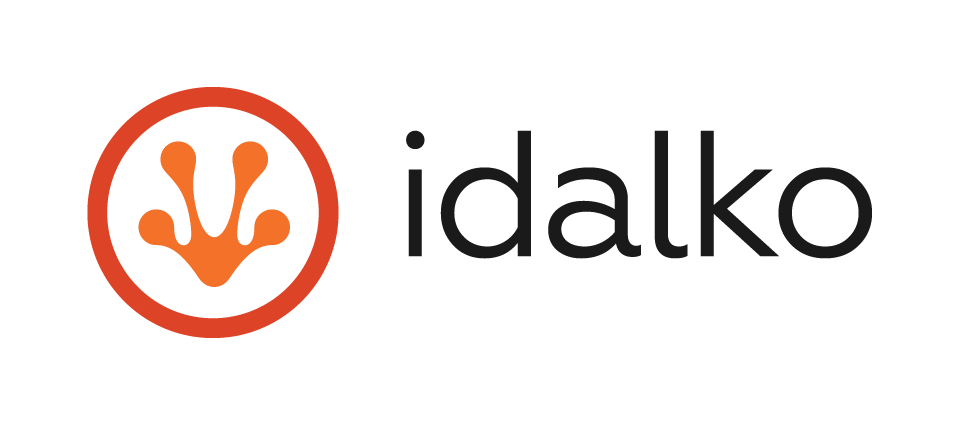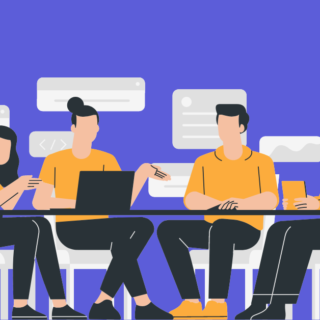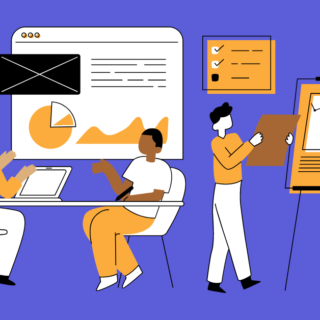
How to Manage Notifications on monday.com in 2023
You’re not alone.
Most of us receive too many or not enough monday.com notifications per week, the fact is we all want to get just enough to ensure we are up to date with what is going on in our team, but not so many that it becomes a distraction.
If you have days when your inbox is flooded with monday.com notifications, this article will make sure you never have to hunt around again trying to find which automation you actually need. But mostly, ensure that your automated monday.com notifications are more focused on the ones you actually use.
What is covered in this article :
- Where are monday.com notifications?
- How to unsubscribe from a specific type of email notification
- Can admins change others’ notification settings without their permission?
- Mute board notifications
- Determine what notifications are necessary for you and your team
- Final thoughts
Where are monday.com notifications?
The monday.com notifications setting defaults to 100% meaning you will receive all notifications unless you change it. You may want to change this setting. These notifications can and will occur even if you have not set up specific automation to notify you.
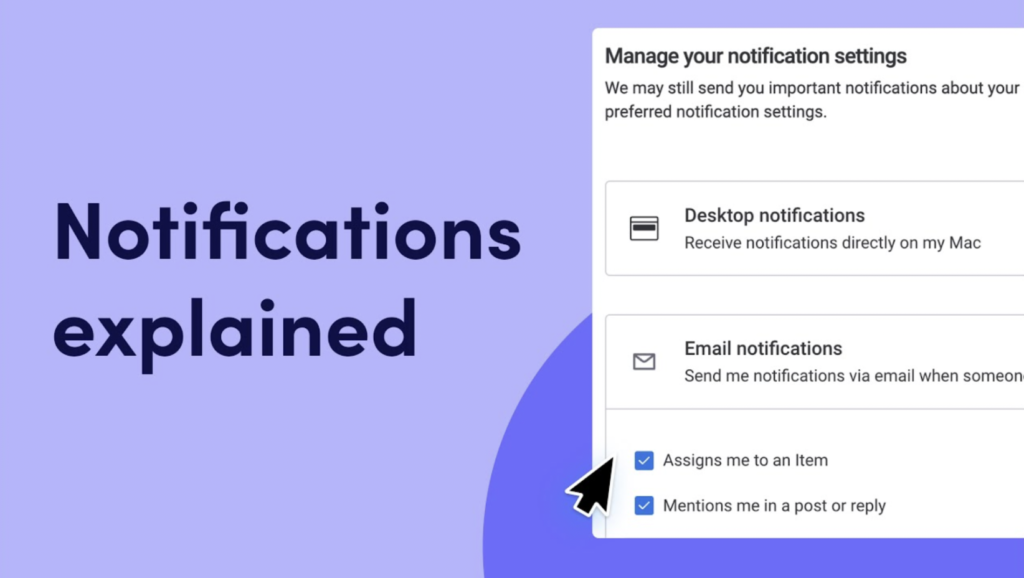
There are 6 different places where you can receive notifications from monday.com:
The monday.com inbox
Once you are a member of a board, items that are submitted on that board will appear in your inbox. This is similar to a news feed, where you can see everything your team has posted on those specific boards, even if you were not specifically mentioned in that update or assigned to each item.
If you do not wish to receive notifications for a particular board, unsubscribe from that board.
The bell icon
The bell icon is where you receive information that’s specifically relevant to you. You’ll receive notifications when someone makes an update to an item or board you are subscribed to, or when someone mentions you or your work in an update. You will also receive bell notifications when someone:
- Crowns you as an admin on the account
- Assigns you to an item in a People column
- Replies to an update you wrote
- Subscribes you to an item or board
- Deletes an item or board you are subscribed to
- Archives and items or boards you are subscribed to
Your email
All email notifications are turned on by default, but you can change that in your profile settings. Email notifications are sent in the following circumstances:
- You are assigned an item
- Someone replies to your update
- Someone updates an item you’re an owner of or one you’re subscribed to
- Replies on a conversation you’re a part of
- Signs up after you invited the or does not sign up after you invited them
- Mentions you in a post or reply
In my profile, you’ll be able to change your email notifications if you want to receive fewer emails and stick to one place for your notifications – or maybe the exact opposite, have all your monday.com notifications sent to your email.
Desktop notifications
monday.com automations are a powerful way to increase communication within your team. With them, you can automatically notify the right people at the right time with a bell and email when something happens on a board or card. You can use them to update teammates who want to know when you’ve finished a task or completed an action item.
Desktop notifications can be set to appear once or multiple times and have time limits. They can also be scheduled, so you don’t have to manage their schedule—they’ll just pop up when they’re supposed to! You can even schedule notifications for later on in the day, so if an issue comes up late in the afternoon, you’ll know about it before it becomes tomorrow’s problem.
To enable desktop notifications, just follow these steps: Click on your Profile Picture and then on the Notifications tab, and finally, click “Enable desktop notifications”.
To disable desktop notifications, simply follow the same steps, and click “Disable desktop notifications”.
Slack or other platforms
Every Monday, your teammates can view and connect inside Slack by checking their status—whether they’re working on a new project, or on vacation. Do you find yourself corresponding often with your teammates in Slack? monday.com and Slack are two of the most powerful ways to stay in touch with your team. Wouldn’t it be great if you could also see your important monday.com notifications there as well? Now you can, with our Slack integration.
The Slack integration allows you to see your monday.com notifications inside Slack as they happen. You can also set up specific alerts that are triggered by specific actions on monday.com.
To set up your Slack Notifications, similar to desktop notifications, follow these steps: Click on your Profile Picture and then Click the Notifications tab and finally click “Enable Slack notifications“.
Mobile notifications
You can receive notifications via your mobile device through iOS and Android apps. These notifications act similarly to other app notifications you’d receive on your devices, such as email or text notifications.
Push Notifications allow you to receive updates from Bell to keep you informed on products, services, and promotions we may offer. These notifications act similarly to other app notifications you’d receive on your device. Push notifications that you would receive on your mobile device would be synonymous with your bell notifications.
How to unsubscribe from a specific type of email notification
If you are getting specific types of email notifications that you no longer wish to receive, you can unsubscribe right from your email inbox! Simply click the unsubscribe link at the bottom of the message and you will no longer get these particular messages. If you want to unsubscribe from all emails from this site, use the “unsubscribe” link at the bottom of any email we sent you.
For example, if you receive an email notification letting you know that a team member accepted your invitation to a board on monday.com which you no longer wish to receive in the future, all you have to do is scroll to the bottom of the email and click “stop these emails”.
Can admins change others’ notification settings without their permission?
Admins can manage the user notification settings of their users. To do this, click your profile picture and then select “Admin” while in the admin section. Then click into the user management section from here admins can edit how notifications are sent to their users.
To change your email notifications, first, navigate to your profile page. Click on “Edit profile” and then open the “Notifications” tab. All you have to do now is make the desired changes and click on “Finish” at the top of the screen once complete!
Mute board notifications
Notifications are now way more intuitive and customizable than they were in the past. You can choose to completely mute notifications from specific boards or only get notifications where you or your team have been mentioned!
How can you access this feature? You simply need to click on your avatar icon on the bottom left and then go to monday.labs. Then, you need to click on the three dots menu and then notification settings and choose your preference! How easy was that?
Determine what notifications are necessary for you and your team
What’s the point of your notifications? Do they make you feel like your team is transparent, or just make you feel out of the loop? And what exactly is your team trying to tell you? The notifications we send should help answer those questions and focus on the important things so that you can stay productive and focused on what matters most — like improving processes.
What you’re notified about is up to you.
The flexibility of monday.com means you can control how and when it delivers your notifications. Set up the settings that are right for you, or just let us do it for you. You do not have to open monday.com every day (although our recommendation is that you do), but if something comes up in your daily lives that is a timely reminder of something important, it’s super easy to set up monday.com notifications to help you remember.
Schedule some time with your team to make sure that they both understand and can use the notifications. If they can see that they’ll only get the ones they need, they’ll be much more likely to enjoy using monday.com.
Once you know you and your team see what you need to see, you’re all set!
Final thoughts
monday.com is a super helpful way to help you, and your team stays on task. The problem is, when there are too many monday.com emails in your inbox, everything from the “Personal” folder to the “Unread Mail” folder starts to look exactly the same. And at this point, it doesn’t matter if it’s a notification of a task or a YouTube video with puppies – we just can’t help but ignore all of them!
Once you understand how to use and set up monday.com notifications for you and your team, staying on top of your work will be much easier as everything you need to know will be sent to you, and what you don’t need to be sent will not be there to distract you.
By using monday.com notification, you can boost the efficiency of your team in all areas of your business and become more productive.
Recommended Reads:
- Using monday.com for project charters
- How do you create an efficient Project Roadmap in 2022?
- Total Quality Management: How to get started with monday.com
- monday.com as a CRM, an Essential in 2022
- monday.com for Project Management
Roderveldlaan 2 b3
2600 Berchem, Belgium
(32) 3 808 05 89